Инструкция Atom Ebook
E-Katalog — каталог описаний и цен на бытовую и компьютерную технику, электронику, товары для дома и офиса. Мы не занимаемся продажей, но мы знаем, где купить электронные книги Atom eBook K7030 по лучшей цене в интернет-магазинах. В каталоге можно найти всю необходимую для выбора информацию — электронных книг, подбор моделей по параметрам, подробные, поиск товара по названию, пользователей, фотогалереи товаров, глоссарий терминов, обзоры, инструкции, товаров, экспертов, и много другое. Перепечатка любых материалов только с письменного согласия редакции.
Наконец-то в Atom появилась проверка орфографии русского и английского языка! Так что опять возвращаюсь к теме Atom. Содержание. Некоторое время назад, я пытался перейти с Notepad на, а до этого. Но всякий раз попытки были безуспешными, так как некоторых привычных инструментов из Notepad не хватало.
Transformer Book T100TA работает на базе четырехъядерного процессора Intel Atom Z3740. Имя файла - atom ebook k7026 инструкция. Тип файла - Zip архив. Платформа - Windows (Все версии), Mac OS Cheetah. Спасибо сайту ссылка! Может, atom вас и покормит. Помню, как тепло было лежать на руках у матери и слушать ее песни. Татары не прекращали натиска и, добавив лестниц, снова посылали отчаянных воинов, старавшихся инструукция упорство рязанцев. В живых остались только два воина, интрукция в плен.
Для Atom самым для меня было отсутствие проверки орфографии русского языка. Но проверка орфографии появилась! Поэтому попытаюсь еще раз перейти на этот продукт. И в данной статье я сведу все настройки, установки, советы по Atom, что буду использовать. В общем, вперед! Скачиваем либо официальную последнюю версию с, либо текущую последнюю версию y.
Запускаем скаченный файл, и он автоматически запустит установку без всяких диалоговых окон. После установки откроется редактор. Снимаем галочку, чтобы при каждом старте не показывалось приветственное окно.
Перейдем в настройки приложения File → Settings. Снимаем галочку с пункта Open Empty Editor On Start в разделе Core, чтобы при запуске программы открывались последние открытые файлы. Также в разделе Core можно указать папку ваши основных проектов. В разделе Editor включаем переносы строк Soft Wrap. В этом же разделе можно указать сколько пробелов будет ставиться при нажатии на табуляцию. Идем File → Settings. В разделе System добавляем в контекстном меню возможность открывать файлы и папки с помощью Atom.
Но, у меня почему-то не при последней установке данные команды не сработали. И никакие шаманства не помогли.
Пришлось вручную добавлять соответствующие команды в реестр Windows 10. Для этого создайте текстовой файл расширения.reg (например, open-w-atom.reg) с подобным содержанием. ' = 'C: Users sensor AppData Local atom app-1.11.0-beta5 atom.exe '%V ' Везде текст C: Users sensor AppData Local atom app-1.11.0-beta5 atom.exe поменяйте на путь к программе на вашем компьютере. Он будет обязательно другой у вас. И обратите внимание, что в пути у вас должны быть двойные слэши. После этого запустите сохраненный файл и внесите изменения в реестр. После этого у вас в контекстном меню у файлов и папок появятся такие подобные пункты.
Идем File → Settings. И там идет в раздел Themes. Там можно выбрать тему для оформления интерфейса Atom, а также для отображения непосредственно текста в документах. Вот не люблю я темные темы для текстовых редакторов. Поэтому выбирал светлые темы. Вот так будет выглядеть редактор с такими темами.
Если вы хотите найти и установить другие темы, то перейдите в раздел установки, а там выберете Themes для перехода в поиск тем. Например, популярны темы в стиле Material Design. Выбранные темы можно установить.
Я себе установил atom-material-ui и atom-material-syntax-light. И они потом появятся в выборе тем: Темы также имеют варианты настроек: Я поменял основной цвет темы. Сделал компактный вид панели вкладок. Сделал компактным дерево папок. После этих настроек редактор выглядит так: Идем File → Settings.
Там идет в пакеты Packages. В поиске установленных пакетов выбираем spell.
И в пакете spell-ckecker переходим в настройки. И в разделе Locales напишите en-US, ru-RU. После этого появится проверка орфографии одновременно английского и русского языка в документах. Обратите внимание, что в Windows должны быть установлены соответствующие языки, так как базу Atom берет оттуда. Также в настройках поставьте галочку около Add Known Words. Тогда вам будет предлагаться добавлять новые слова в словарь. Вызов подсказок о том, как можно исправить слово, делается через Ctrl + Shift +.
Не для всех расширений файлов включается проверка орфографии. Чтобы подключить проверку в орфографии для файлов нового расширения, вызовете консоль Ctrl + Shift + P, находясь в файле. Там пропишите Editor: Log Cursor Scope и выберете этот пункт. И вы увидите внизу справа уведомление с одним или несколькими пунктами текста. Один из них будет означать тип документа. У меня для LaTeX файлов этот тип определился как text.tex.latex.
Копируем этот тип и закрываем уведомление. Потом идем в настройки нашего пакета проверки орфографии. И в разделе Grammars дописываем наш тип файлов.
Теперь проверка орфографии появилась и в LaTeX файлах. Как могли заметить выше на моей светлой теме подсказки появляются с темным фоном. Исправим это. И в файле styles.less вставляем такой код.
Сохраняем файл. Теперь подсказки будут появляться со светлым фоном. Идем File → Settings. И там идет в раздел Install, и там выбираем Packages. Пишем название пакета, который нам нужен, нажимаем Enter. И после появление списка плагинов устанавливаете тот, что вам нужен.
Установленный пакет появится в списке пакетов. Идем File → Settings. И там идет в раздел Packages. Находим там пакет tree-view. И переходим в настройки его. И там ставим галочку около Hide Ignored Names. Например, чтобы в дереве папок не показывалась папка.git, которая нам не понабиться.
А в пакете autosave можно включить автоматическое сохранение документов, когда Atom теряет фокус. Это не касается документов, которые были созданы, но еще ни разу не сохранялись. В общем полезная вещь, особенно при условии, что иногда Atom фризится. Список тех пакетов, которые я дополнительно установил. — карта документа справа от документа с возможностью прокрутки документа. — для отображения цветов там, где мы их обозначаем в коде. — теперь цвет можно менять через пипетку Ctrl + Alt + C.
— иконки для файлов в списке файлов. — подсветка синтаксиса для файлов.qml. — подсветка синтаксиса для файлов.ini. — для отображения LaTeX кода. — Если выделили слово, то в других местах это же слово будет подсвечиваться. — дополнение к предыдущему пакету. Теперь подсветка выделяемого слова будет и в карте документа справа.
— сортировка текста по F5. А если войти в консоль Ctrl + Shift + P и там набрать Sort, то увидите, что есть еще команды для работы с текстом по сортировке. — к сожалению, предыдущий плагин, хоть сильно и известный и предоставляет несколько вариантов сортировки, но не умеет (пока не умеет) сортировать числа как числа. А этот плагин умеет. — печать документа с подсветкой синтаксиса.
Переходим в консоль и там набираем export и выбираем нашу команду. — для просмотра pdf документов. — превью svg файлов по сочетанию Ctrl + Alt + V. — красиво расставляет отступы в коде по сочетанию Ctrl + Alt + B.
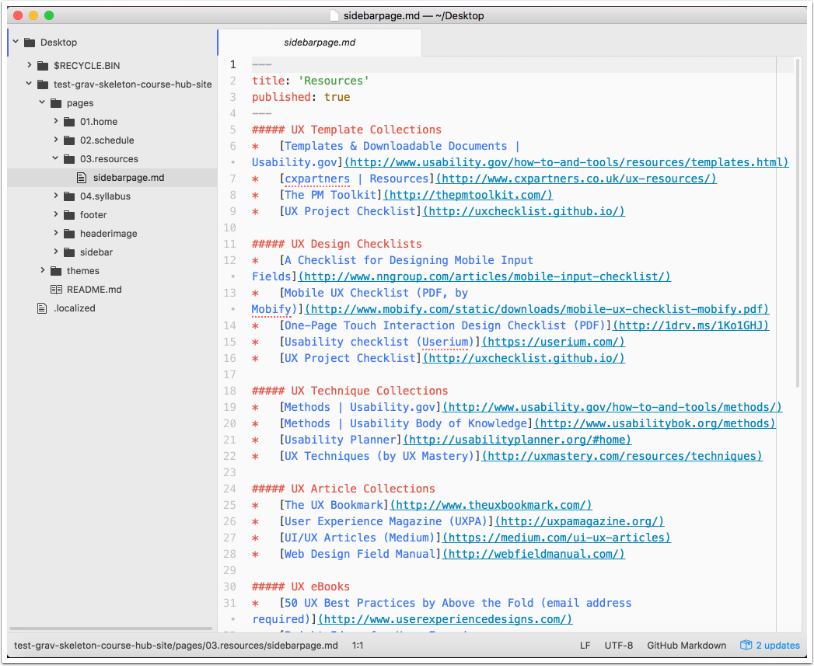
Инструкция Atom Ebook Reader
Было: Стало: Плагин поддерживает много разных языков, но для поддержки некоторых нужно пошаманить. Например, для C программа выдает такое предупреждение: Could not find ‘uncrustify’. The program may not be installed. Вам нужно установить программу uncrustify. Для этого идете по адресу. Скачивайте файл, разархивируйте проект. Там найдете файл uncrustify.exe.
Теперь нужно, чтобы в глобальной переменной PATH в Windows был путь к данному файлу. Самое простое — это скопировать файл в папку Windows ( C: Windows). После этого поддержка С в Atom будет осуществлена. Было: Стало: Подробно посмотреть на список поддерживаемых языков и того, что может пригодится, можно тут:. — автозакрытие HTML тэгов. — позволяет перетаскивать текст, как в любом другом редакторе.
— по умолчанию в редакторе стоит вертикальная линия обозначающая 80 символов в строке. Но сейчас много где (например, в Qt) используется длина строки в 100 символов. С помощью этого плагина можно добавить еще вертикальные линии. — подсвечивает блоки кода, чтобы можно было понять, где вы сейчас находитесь. Правда для моей темы черная линия выглядит не сильно красиво, поэтому в настройках перейдем в ручное управление настройками.
Там открываем styles.less. И там добавляем такой текст, например. Сохраняем файл.
В итоге получаем вот такое. — через Ctrl + Alt + O открываем файлы и их создаем, открываем папки без диалоговых системных окон. — люблю в Notepad открывать html файлы прямо из редактора. Здесь это решается этим плагином. — позволяет через Alt + Up и Alt + Down добавлять возможность редактировать одновременно несколько строк. В Notepad это делалось через клавишу Alt. — автоматически определяет кодировку файла.
Крайне полезная вещь в мире, где еще не все текстовые файлы находятся в кодировке Юникод. — позволяет сравнивать два файла. — дополнение к предыдущему пакету, чтобы изменения отображались и на миникарте. Итак, как производить сравнения файлов. Один из двух файлов отправляем во вторую панель. В первой вкладке открываем второй файл.
Вызываем консоль Сtrl + Shift + P. Там пишем Split. Выбираем команду Split Diff: Enabled.
У нас синхронизировались две панели и показываются изменения файлов. ― переключение между вкладками с помощью Alt + и Alt +. — при сворачивании блока показывает заметную линию. — в контекстном меню во вкладке появляется возможность скопировать путь к файлу, имени файлу и так далее.
В Notepad постоянно этим пользовался. команды для работы с markdown файлами. ― чтобы просмотр markdown документов открывался сразу при открытии markdown документов. — панель инструментов.
Сам по себе данный плагин ничего не делает, а предназначен для других плагинов, которые создают панель инструментов. Так как кнопок будет много, то размер кнопок выставим маленькими.
Сайт продажи и технической поддержки мониторинга игровых серверов. Мониторинг игровых серверов VM Engine PRO Скрипты мониторинга серверов. Мониторинг игровых серверов VM Engine PRO. Скрипты мониторинга. Скрипты для мониторинга хайпов, серверов, сайтов. Скрипт мониторинга серверов cs:go + красивый, и очень приятный по цветовой гамме. Отличный движок мониторинга серверов Counter-Strike 1.6. Скрипт мониторинг серверов.
― данный плагин служит для настройки предыдущего плагина, где вы можете гибко создать свою панель инструментов. При установке плагина появляется пустая панель инструментов с одной кнопкой, которая открывает файл, в котором будем прописывать наши кнопки. Я прописал вот такие кнопки. Панель у меня получилась большой.
Скорее всего многие команды вам не понадобятся. Также многие команды не будут запускаться, если вы не установили некоторые плагины (список плагинов, что тут написан – полный). Разумеется, что вы можете прописать свои команды, какие вам будут нужны. Обратите внимание на то, что многие команды пакетов доступны и из главного меню. Через Ctrl + Shift + P.
Внизу справа имеется возможность поменять подсветку синтаксиса. Через Ctrl + P. Эта функция часто используется в Notepad. Тут она тоже есть: правая кнопка по вкладке с документом и выбираем, куда продублировать документ. Единственный минус, что в первой области документ остается открытым тоже, но его там можно просто закрыть.
Подведите курсор на номера строк. И там появятся стрелочки, нажимая на которые, код свернется. Делается через стандартное сочетание клавиш Ctrl + F. Также там отображается число найденных мест.
Аналогично через Ctrl + F: Делается через сочетание клавиш Shift + Ctrl + F. Замена во всех файлах проекта также делается. Можно также там задавать фильтр для файлов, по которым производится поиск. Входим в консоль Ctrl + Shift + P и там набираем invisibles (или часть строки) и выбираем команду Window: Toogle Invisibles и её выбираем. Отмена показа невидимых символов осуществляется аналогичным способом. Через Ctrl + Shift + D.
Через Ctrl + /. Через Ctrl + J.
Через Ctrl + Alt + F2. Переход между отметками осуществляется через F2. Через Ctrl + Space. Через Ctrl + K + U, чтоб все буквы стали большими.
Через Ctrl + K + L, чтоб все буквы стали маленькими. Через Ctrl + M. Превью появляется после комбинации клавиш Ctrl + Shift + M. И у вас будет открыто несколько папок.
Вначале удаляем как обычное приложение через Программы и компоненты в панели управления. А потом в папке C: Users Пользователь удаляем папку.atom. Также возможно придется полазить в реестре и поудалять упоминания об Atom. Часть упоминаний приводится выше в разделе «Открытие файлов и каталогов через контекстное меню».
И какие-то файлы могут остаться в папке /AppData/Local. Клавиатурные сокращения можно посмотреть тут: Ниже представлен список горячих клавиш, которые я использую. Ctrl + S — сохранить файл. Ctrl + Shift + P — открыть консоль Atom. Ctrl + Alt + C — выбор цвета с помощью плагина color-picker.
Инструкция Atom Ebooks
Ctrl + Shift + T — открытие последней закрытой вкладки. Ctrl + Alt + O — добавляет список функций в файле для быстрого перехода между ними в плагине symbols-tree-view. F5 — сортировка. Ctrl + P — поиск файла в проекте по имени. Ctrl + F — поиск и замена.
Shift + Ctrl + F — поиск по всем файлам проекта. Ctrl + Shift + D ― продублировать строку.
Ctrl + / — закомментировать строки. Ctrl + J — объединить строки в одну. Ctrl + Alt + F2 — поставить метку около строчки. F2 — перемещение между метками строк. Ctrl + Space — вызов автодополнения. Ctrl + K + U — все буквы заглавными. Ctrl + K + L — все буквы маленькими.
Ctrl + M — перейти к соответствующей скобке (открывающейся/закрывающейся). Ctrl + Shift + M — превью markdown файла. Ctrl + Shift +: — вызов подсказок, как исправить слово.
Ctrl + Alt + V — превью svg файлов. Ctrl + Alt + B — расставляем отступы в коде. Alt + Ctrl + I — вызов Developer Tools. Ctrl + Alt + O — открытие файлов, папок, их создание с помощью плагина advanced-open-file. Up и Alt + Down — можно редактировать несколько строк одновременно с помощью плагина multi-cursor.

Alt + и Alt + — переключение между вкладками с помощью пакета tab-switcher. Ни у кого не работает, и при открытии файла в кодировке 1251 перед тобой предстают нечитаемые символы, есть два пути как сделать читаемым: 1 - если вы имеете дело с файлами только одной кодировки, зайдите в меню Preferences (настройки) File Encoding (кодировка) и установите вашу кодировку; 2 - вы можете вызвать из меню Edit (Редактирование) Select Encoding (Выбор кодировки) вашу кодировку, либо выбрать пункт Auto Encoding, но в этом случае после закрытия вкладки (документа) при очередном открытии необходимо будет вновь проделывать эту процедуру. Скажите, пожалуйста, а если я закрою файл toolbar.cson (Flex Tool Bar), то кнопки созданные мною исчезнут или останутся? Просто раздражает то, что все время приходится держать открытым этот файл. А также возникает проблема с Atom Beautify, при запуске его или нажатии на панели кнопок выскакивает: 'Atom Beautify could not determine a supported beautifier to handle this file with grammar 'Null Grammar' and extension 'undefined'.
If you would like to request support for this file and its language, please create an issue for Atom Beautify at ' - что с этим делать? И еще один вопрос, нету ли плагина кроме Script, который запускает программу прямо в атоме?